 in the Button Bar as shown below:
in the Button Bar as shown below:
(continued from Introduction to the Product Database)
To add a Product Option, click on the Insert button  in the Button Bar as shown below:
in the Button Bar as shown below:
Screen Shot 30: Add New Option Wizard - Screen 1
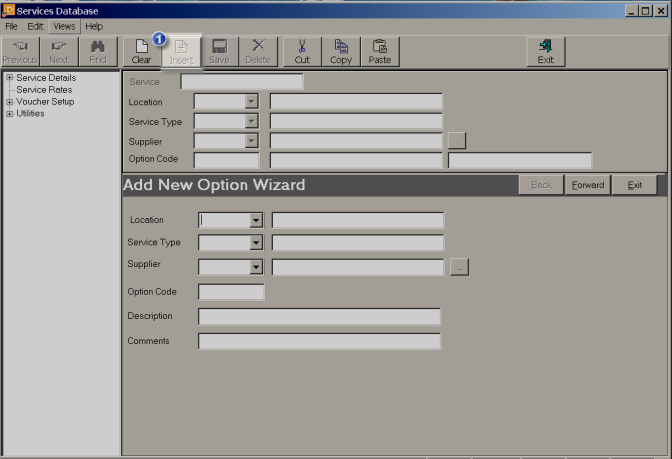
Location (Dropdown)
Select a location code from the drop-down list, or type the location code. Location codes must already be setup in the Tourplan CodeMaint module, here.
Service Type (Dropdown)
Select a service code from the drop-down list or type the Service Code. Service codes must already have been setup in the Tourplan CodeMaint module, here.
Supplier (Dropdown)
Select a supplier from the drop-down list, or type the Supplier Code. Suppliers must already be setup in the Tourplan Creditors module, here.
Option Code (6 Char)
Enter a Service Option code. Examples of commonly used Accommodation codes are RO = Room Only, BB = Bed & Breakfast, DLXSUI = Deluxe Suite, ROH = Run of House.
|
|
Each service must have these 4 key fields of Location, Service Type, Supplier and Option Code completed. There cannot be more than one service option with exactly the same data in each of these fields. There can be multiple services for (e.g.) the same supplier, provided at least one of the key fields differs from any other service for the same supplier. |
|
|
It is good practice to standardise Option Codes i.e. all Run of House rates for all suppliers should have the same Option Code – e.g. ROH. This will save time for reservations staff when locating the correct service option to add to a quote or booking. |
|
|
Thought should be given to how the fields – Description and Comment are used. Along with most other data fields in Services, these fields are able to be output in messages and documentation. |
Description (60 Char)
A one line description of the Service Option.
Comments (60 Char)
A one line comment regarding this Service Option can be entered. This field can be optionally displayed in the Tourplan Fastbook, GroupBook and PCM programs when listing and searching for products. For example – “includes group & FIT rates”.
|
|
The length of both descriptions and comments should be considered carefully to ensure that they do not exceed physical space available on (e.g.) Vouchers and Confirmations etc. |
Screen Shot 31: Example Completed New Option Wizard – Screen 1
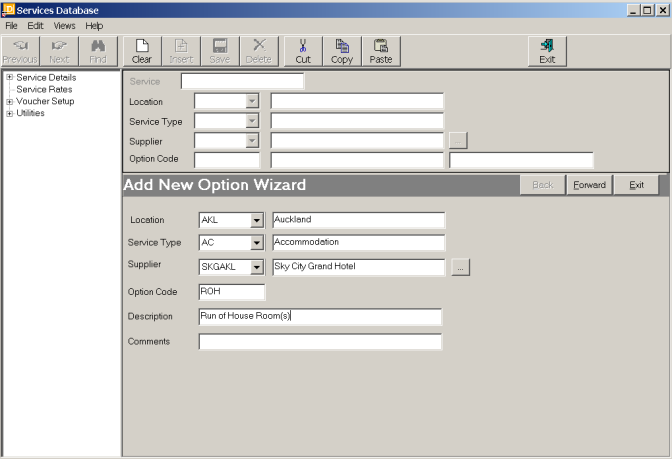
Forward
To continue setting up the Service, click the ‘Forward’ button on the Wizard bar. This will display the Cost Details screen.
Exit
To cancel setting up the Service, click the ‘Exit’ button on the Wizard bar.
(continued in Cost Details Screen)